Physical Address
304 North Cardinal St.
Dorchester Center, MA 02124
Physical Address
304 North Cardinal St.
Dorchester Center, MA 02124
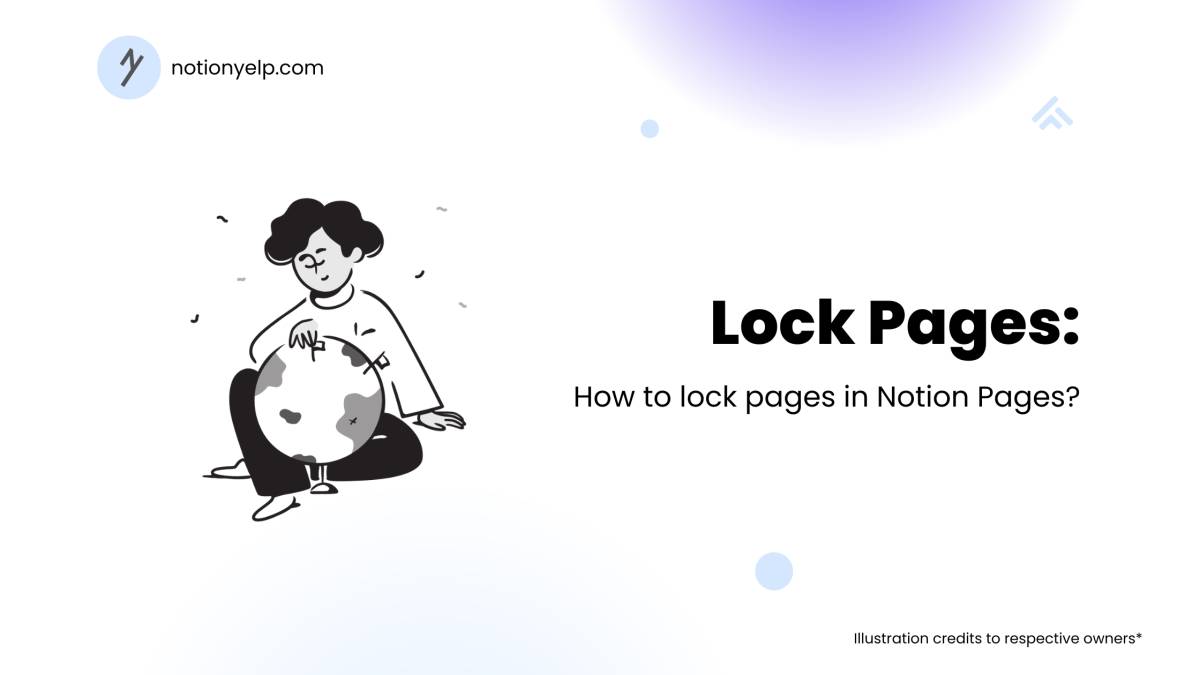
Notion’s page-locking feature is essential for safeguarding content, especially when working in collaborative environments. By locking a page, you can prevent accidental edits, keep reference materials stable, and ensure that finalized documents remain unchanged. Page locking provides peace of mind, knowing that essential information is secure from unintended changes, whether by you or other team members.
In this guide, we’ll explore how to lock pages, manage permissions, and discuss best practices for using locked pages in Notion. With page locking, you can create a more organized, secure workspace.
Also Read: How to Add Reminders Directly in Notion Pages?
Locking a page in Notion prevents any further edits, allowing you to use the page for reference without worrying about changes. This feature is ideal for final documents, approved plans, or any content that needs to remain stable.
Steps to lock a page:
Once locked, the page becomes read-only, meaning no content, layout, or blocks can be edited until it’s unlocked. For example, locking a “Final Project Proposal” page ensures that the content is preserved as submitted, preventing further edits or accidental changes.
Also Read: How to Manage Page History and Restore Versions in Notion?
If you need to make changes to a locked page, unlocking it is a simple process. Unlocking restores editing permissions, allowing you or other team members to modify the page as needed.
Steps to unlock a page:
Unlocking a page is helpful when content needs updates or revisions. For example, if new information becomes available for a locked “Research Summary,” you can unlock it, make updates, and lock it again to maintain the latest version.
Also Read: How to Use Numbered Lists in Notion for Organization?
In collaborative workspaces, combining locked pages with permissions ensures that only authorized users can edit sensitive content. By setting permissions on top of locking pages, you create an extra layer of security, helping control access to crucial documents.
Steps to manage permissions with locked pages:
Combining page locking with permissions is ideal for shared resources, like “Company Policies” or “Brand Guidelines,” where edits are restricted to specific individuals. For example, the HR team might lock a page containing the company’s official policies, ensuring that only HR members can unlock and edit it as needed.
Also Read: How to Cross-Reference Pages in Notion using Page Links?
Locked pages serve as reliable reference documents, preserving information that needs to remain unchanged. This is particularly useful for finalized plans, approved proposals, or historical documents that users should only read.
Examples of reference documents to lock:
By using locked pages as reference documents, you keep crucial information accessible and stable for future use.
Also Read: How to Create a Linked Table of Contents in Notion?
To get the most out of page locking in Notion, consider a few best practices that enhance organization and security across your workspace. These practices help you manage content effectively, maintain access control, and ensure that locked pages are used productively.
Tips for effective use of locked pages:
Following these best practices helps maintain a structured and secure workspace, allowing you to lock content without hindering workflow.
Using locked pages in Notion is an effective way to preserve content, prevent accidental changes, and keep important documents stable. By combining page locking with permissions, creating reference documents, and following best practices, you can secure content in your workspace while ensuring it’s easily accessible. Whether you’re managing an employee handbook, product roadmap, or client proposal, mastering the page lock feature in Notion helps you maintain control and organization across your projects. By using locked pages strategically, you can create a well-organized, secure workspace that supports efficient collaboration.
For more Notion tips and productivity guides, visit Notion Yelp.
Open the page, click on the three-dot menu in the top-right, and select Lock Page. A lock icon will appear, indicating the page is locked.
No, locked pages are read-only. To edit, you must first unlock the page by clicking the lock icon or selecting Unlock Page from the menu.
Click the lock icon at the top of the page or access the three-dot menu and choose Unlock Page to restore editing access.
Page locking applies universally, but you can use permissions to restrict access, setting specific team members to view-only while locking the page for additional security.
Locking prevents edits on a live page, while archiving involves moving completed or inactive pages to a designated folder for storage.
Locked pages display a lock icon at the top, and text and content cannot be edited until unlocked.
Yes, comments can still be added to locked pages, making them useful for reference discussions without altering the content.
Yes, locked pages appear in search results, so you can easily locate reference content even when it’s read-only.