Physical Address
304 North Cardinal St.
Dorchester Center, MA 02124
Physical Address
304 North Cardinal St.
Dorchester Center, MA 02124
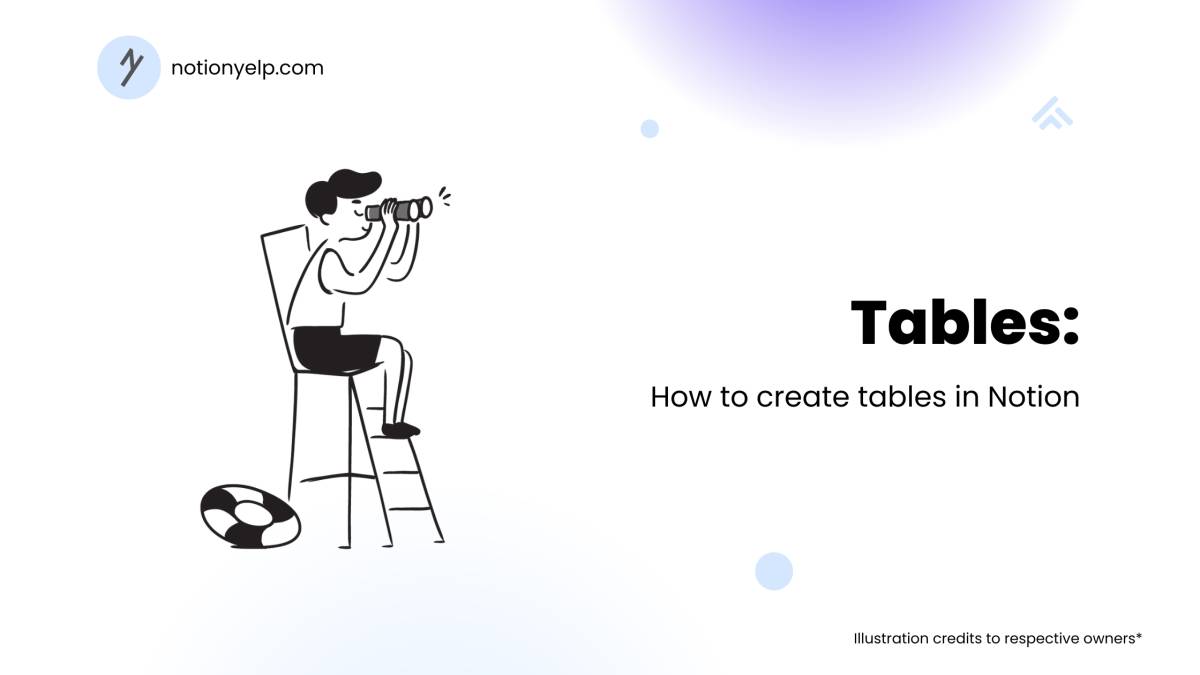
Tables in Notion are versatile tools for organizing data in a clear, structured way. Whether you’re tracking tasks, managing a budget, or storing contacts, a table layout provides an efficient way to view and update information. Notion’s table block allows you to create simple tables that can be customized to fit your specific needs, offering options to sort, filter, and organize data effortlessly.
In this guide, we’ll walk you through the steps to create a simple table in Notion, customize it to enhance functionality, and use it to improve organization within your workspace. With Notion’s tables, you don’t just add data; you transform it into a powerful, interactive element within your workspace.
To begin, let’s create a basic table. Notion’s table feature is accessible from the block menu, allowing you to insert tables anywhere on your page.
Steps to create a table:
Inline tables are ideal for embedding within a broader context on a page, while full-page tables provide a dedicated workspace for larger datasets. Both options offer the same customization, so choose the one that best fits your layout needs.
Also Read: How to Create and Organize Sections in Notion?
Each column in a Notion table can be customized to store different types of data, such as text, dates, checkboxes, or tags. This flexibility makes tables useful for various data types, from lists to project timelines.
Steps to customize columns:
These customizations help you tailor the table to your specific needs, making it more functional and visually organized.
Once you’ve set up your columns, it’s time to add rows and enter your data. Each row in Notion acts as a new entry in your table, which you can quickly expand with different data points.
Steps to add rows and input data:
This process is intuitive, allowing you to quickly build up your table with relevant information.
Also Read: How to Create a Page in Notion?
Sorting and filtering are two powerful features that help organize data within your table, allowing you to display information based on priority, date, or status.
Steps to sort and filter your table:
These options let you focus on the data that matters most, making your table a highly functional part of your workspace.
While a basic table view is great for lists, Notion allows you to switch between different views (like calendars and boards) for a more visual layout. This flexibility makes it easy to adapt the data display based on your needs.
Steps to create and switch views:
Switching views is especially helpful for projects that need multiple perspectives, like a board view for tracking workflow stages and a calendar view for deadlines.
Also Read: What is Notion?
Once your table is set up, you can save it within your page or share it with others to collaborate on data.
Steps to save and share:
With these final steps, your table becomes an interactive, collaborative tool that’s ready to support your goals, whether personal or team-based.
Creating a simple table in Notion is just the beginning of transforming your workspace into a well-organized, functional environment. Tables offer a structured way to manage data, making it easy to view, track, and update information at a glance. With customization options like different data types, sorting, filtering, and multiple views, Notion’s tables are versatile enough to suit a range of personal and professional needs.
Whether you’re tracking tasks, managing a budget, or organizing a project timeline, tables in Notion provide a flexible yet powerful solution to keep information accessible and actionable. With a few adjustments, your tables can evolve from simple lists to interactive databases that grow with your projects. Explore more ways to enhance your Notion skills on Notion Yelp and unlock the full potential of your workspace!
Type /table and select Table – Inline or Table – Full Page, depending on whether you want the table within your current page or as a standalone page. This is the fastest way to get a table up and running.
Yes! Each column can be customized by clicking on the column header and selecting Property Type. You can choose from Text, Date, Checkbox, and more to suit your data needs.
Absolutely. Click on the column header for sorting options, or use the three-dot menu to add filters. Sorting and filtering help you view only the most relevant information, making large tables easier to manage.
Try renaming columns, color-coding cells, and arranging columns for logical flow. Adding icons or emojis in column names is also a simple way to give your table personality and clarity.
Yes, Notion supports multiple views like Calendar and Board. Just click + Add a view and choose a new format. Switching views allows you to see your data in different layouts without duplicating information.
Scroll to the bottom of the table and click + New or press Enter within the last row. This lets you quickly add as many entries as needed.
Yes, you can create a linked database to reference a table from another page. This feature is helpful if you want to display the same data in multiple places without duplicating entries.
Absolutely. Use the Share button to invite collaborators and set permissions. This allows team members to view, edit, or comment on table data in real-time.